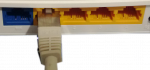Auf dieser Seite spielen wir exemplarisch die Erst-Konfiguration eines Freifunk-Routers ab Firmware 0.7.4 durch. (Versionen vor 0.7.4 nutzen zur Konfiguration noch die »gelben« LAN Ports, ab 0.7.4 wird nur noch der »WAN«-Port, »blau« bei den meisten TP-Links, benutzt.)
Vorbereitungen
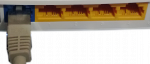
Du solltest jetzt den Router über die blaue Buchse mit Deinem Heimnetz verbunden und ihn auch per Netzteil mit Strom versorgt und eingeschaltet haben. Alles getan? Super, dann sind wir schon fast am Ziel ;)
Standardinstallation
Wir haben die Erst-Konfiguration der Firmware grundlegend vereinfacht. Die folgenden Schritte »personalisieren« quasi Deinen Freifunk-Router. Du kannst ihm einen »sprechenden« Namen geben, den Anteil der maximal zu teilenden Bandbreite Deines Internetzuganges angeben sowie – das ist für ein verteiltes und vermaschtes Netz wie unseres wichtig – die Koordinaten angeben, wo der Router aufgestellt wird. Über diese Information können die Knoten auf der Karte dargestellt werden und wir können den weiteren Netzausbau gezielt planen.
Aber keine Angst! Wie gesagt, wir versuchen, den Prozeß so anwenderfreundlich wie möglich zu gestalten und viele Felder sind auch schon vorbelegt. Falls es wider Erwarten doch mal haken sollte, melde Dich bitte bei uns.
Erstkontakt
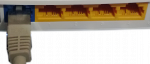
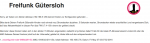
In der Firmware vom 2014 (0.5.x) stecken an dieser Stelle leider noch ein paar Fehler, in der aktuellen Firmware (0.7.4) sollte dies aber von IPv4- als auch IPv6-Anschlüssen aus funktionieren. Bei Problemen informiere uns bitte per Mail.
Wo bin ich?
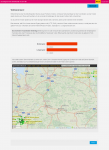
Ab Firmware 0.7.0 unterstützen wir mit einer Firmware (aber unterschiedlichen Einstellungen) die Freifunk-Communities im den Städten Gütersloh und Rheda-Wiedenbrück, allen weiteren Städten und Gemeinden im Kreis Gütersloh sowie der Region um die Müritz. Knoten im Stadtgebiet Rheda-Wiedenbrücks bekommen andere Einstellungen als Knoten im Kreisgebiet bzw. Stadtgebiet Gütersloh — oder gar der Müritz-Region ;)
Dies hat technische Gründe, und über die serverbasierte Geo-Kodierung können wir dies für den Anwender so einfach machen, daß er/sie/es von den Details verschont bleiben kann. (Aber natürlich diskutieren wir dies u. a. auf unseren Treffen; die Firmware unterliegt einer stetigen Weiterentwicklung.)
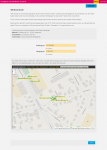
In jedem Fall kann man den Kartenausschnitt zum geplanten Aufstellort schieben, über die Schaltfläche »Koordinaten …« kann man diese dann nach einem Mausklick in den Kartenausschnitt ermitteln und – bitte nach Längen- und Breitengrad getrennt – in das Formular eintragen.
Genauigkeit; öffentliche Sichtbarkeit
Wie genau man den Aufstellstandort angibt, muß jeder selbst wissen; technisch sollte es ein Punkt in der selben Stadt/Gemeinde sein. Sofern die Koordinaten für die Karte freigegeben werden – diese Abfrage erfolgt auf der nächsten Seite –, sollte für die Planung von Lückenschlüssen oder Funkstrecken möglichst auf Hausebene genau die Position angegeben werden, bei mehreren Freifunk-Routern in einem Gebäude deren Position jeweils so präzise wie möglich (wenn z. B. einer eher vorne zur Straße steht und einer den Garten ausleuchtet, wäre es schön, wenn dies auch ersichtlich würde).
Tipp
Wer z. B. für späteren Zugang per SSH ein Password oder Schlüssel hinterlegen möchte oder das Privates-WLAN-Feature nutzen, klickt am besten an dieser Stelle auf den »Expert Mode«. Aus dem »Expert Mode« geht es nämlich wieder auf diese Seite hier zurück, so spart man sich ein paar Mausklicks.
Der nächste Klick auf »Weiter« übernimmt die Koordinatenauswahl, die kommende Seite ist denn auch schon die zweite und letzte Konfigurationsseite.
Der Name des Knotens
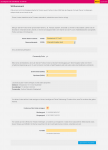
Für neue Knoten voreingestellt ist das Muster »PLZ-Straße-Code«, wobei die Postleitzahl und die Straße aus den Geo-Koordinaten ermittelt wurden, der »Code« sind die letzten 4 Zeichen der Maschinenadresse (»MAC«) des Freifunk-Routers.
Im Grunde sind das die gleichen Informationen wie die Geo-Position, nur für Menschen besser verständlich aufbereitet. 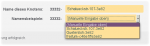
Man kann natürlich auch seiner Kreativität freien Lauf lassen und einen coolen eigenen Namen für seinen Freifunk-Router sich ausdenken. Bitte aber dabei beachten, daß nur die Buchstaben A-Z (groß und klein) und die Ziffen 0-9 sowie der Bindestrich zulässige Zeichen sind. Insbesondere der z. T. beliebte Unterstrich (»_«) ist nicht zulässig und eine entsprechende Eingabe wird korrigiert.
Die Postleitzahl ersetzt früher übliche Kürzel (»ffgt-«, »ffrw-«, »muer-«), die etwas mit den Firmwareeinstellungen zu tun hatten.
Wie man »alte« Freifunk-Router unkompliziert auf das neue Namensschema bringen kann, beschreibt ein separater Beitrag.
Automatische Firmwareupdates
Wie auch andere Communities, haben wir das automatische Update der Freifunk-Firmware zur Voreinstellung gemacht (deaktivierbar über den »Expert Mode«). Damit erlaubst Du uns, die Firmware automatisch zu installieren, wenn wir eine neue Version veröffentlichen. Der Vorteil für Dich: Du brauchst Dich um nichts mehr zu kümmern. Der Vorteil für alle: ein stabiles Netz!
Internetbandbreite
Falls Du diesen Router an Deinen Internetzugang hängen und Deine Bandbreite teilen möchtest, gib bitte die maximale Bandbreite hierfür an. In Kürze wird es mit 0.7.x (mit x>4) eine Firmware geben, die statt des stark die Router-CPU-belastenden »fastd«-Protokolls auf »L2TP« setzt. Falls Du nicht über einen vorgeschalteten Router die Bandbreite so begrenzen kannst, das der Freifunk »unbenutzte Bandbreite« nutzt (FritzBox: Port 10000 UDP als »Hintergrunddienst« konfigurieren), stelle hier bitte die maximale Bandbreite ein, die Du dem Freifunk geben möchtest — die Voreinstellung »0« besagt »keine Begrenzung«.
Falls Du diesen Router ausschließlich zum »meshing« mit anderen Knoten über WLAN verwenden willst, sind diese Einstellungen egal.
Freigabe der Koordinaten
Da unser Netz zum Teil dadurch wächst, daß benachbarte Knoten sich über das WLAN verbinden (»vermaschen«, engl. »meshing«), bieten wir eine Karte an, in der alle Freifunk-Knoten eingetragen sind. Somit kannst Du und jeder andere Nutzer des Freifunk-Netzes immer sehen, wo aktuell ein Knoten zu finden ist und wo noch Lücken sind, die ein befreundeter Nachbar vielleicht schließen könnte. Um diese Karte anbieten zu können, benötigen wir die Koordinaten Deines Knotens.
Du musst diese Koordinaten nicht freigeben, aber es würde uns sehr helfen. Danke!
Kontaktdaten
Da wir uns im Zweifel gar nicht kennen, aber es doch sein kann, daß Dich jemand auf Deinen Freifunk-Router ansprechen möchte (z. B. wie Du zu Freifunk gekommen bist, welche Erfahrungen Du gemacht hast — wir würden hingegen diese Daten nutzen, um Dich über dringenden Änderungen zu informieren oder zu fragen, warum der Knoten seit über einer Woche offline ist ;-)), bitten wir um die Angabe einer Telefonnummer (geringes SPAM-Potential) oder eMail-Adresse (deutliches SPAM-Potential). Wir veröffentlichen diese Daten zwar nicht direkt, aber sie fließen unverschlüsselt mit anderen Statusinformationen Deines Knotens zum Statistikserver — das heißt, mit ein bißchen Aufwand kann jeder Nutzer des Netzes diese einsehen, daher der Hinweis auf das »SPAM-Potential«.
Fast geschafft!
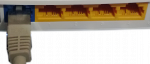
Dein Freifunk-Router startet nun neu, und zwar im Normalmodus. Früher stand hier ein Text, daß Du jetzt das Kabel umstecken sollst; seit 0.7.4 ist das Geschichte, wir nutzen nur noch den »WAN-Port« (blau); die gelben Buchsen sind in diesem Modus Teil des Freifunk-Netzes, Du kannst z. B. Gästen per LAN-Kabel Zugang zum Internet gewähren, abgesichert durch Freifunk …
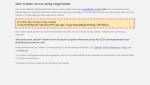
Wie gesagt, wir versuchen, so viel Arbeit wie möglich Euch und uns abzunehmen und zu automatisieren und die Freifunk-Teilnahme so einfach wie möglich zu gestalten ;)
That’s all, Folks!
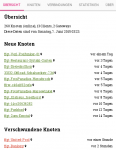
Was vergessen? So geht’s zurück in den »Config-Mode«
Um die Konfiguration Deines Routers zu ändern, mußt Du wieder in den »Config-Mode« wechseln. Beachte bitte, daß der Router in jenem Modus über die blaue Buchse fest auf 203.0.113.1 eingestellt ist (als Rückfalloption), über die gelben Netzwerkbuchsen sollte er ans normale Netz angeschlossen werden und würde sich dann per DHCP eine IP-Adresse holen und auch wieder über setup.4830.org erreichbar sein, ohne daß Du seine lokale IP-Adressen kennen mußt.